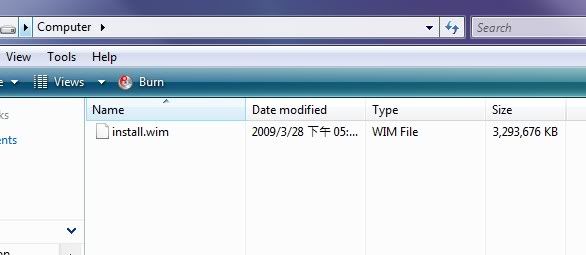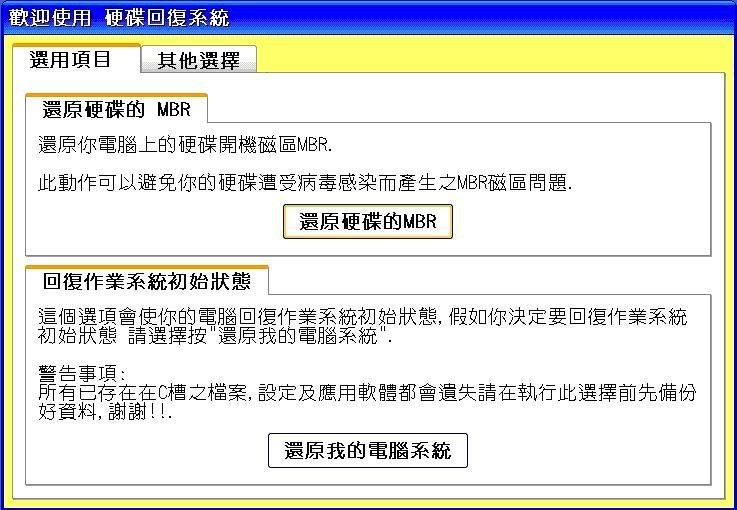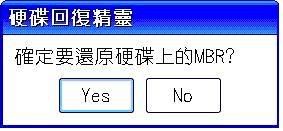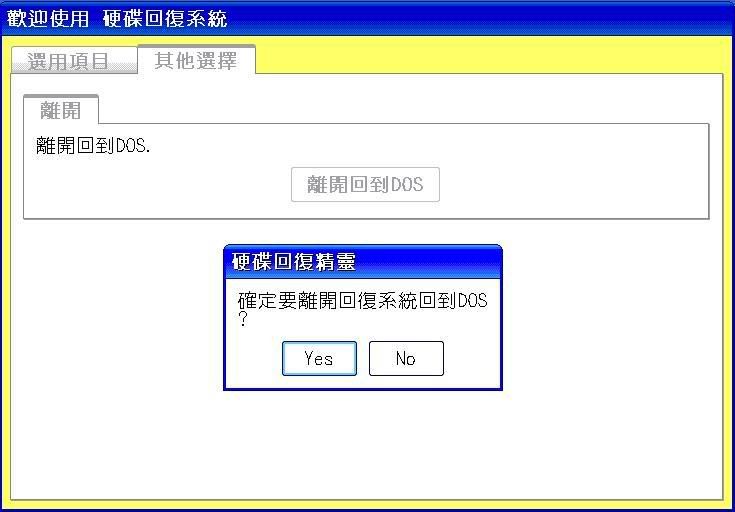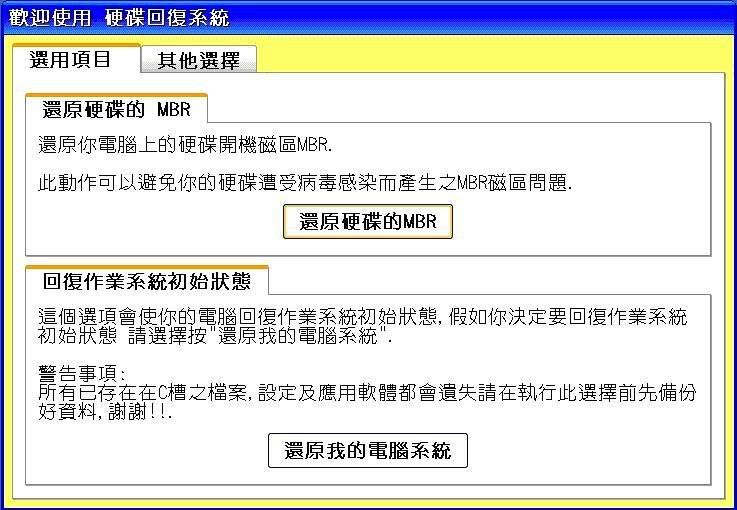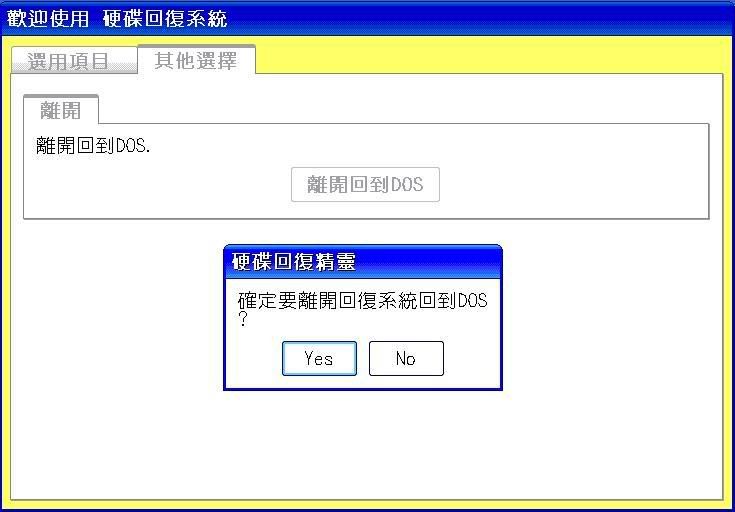我想大家都知道Vista SP2 build Escrow 已經偷偷"上市"了
據聞此版也是RTM 版前的最後一版,已經接近是完工的階段了。其版本號為6002.17506.090313-1730,如下圖
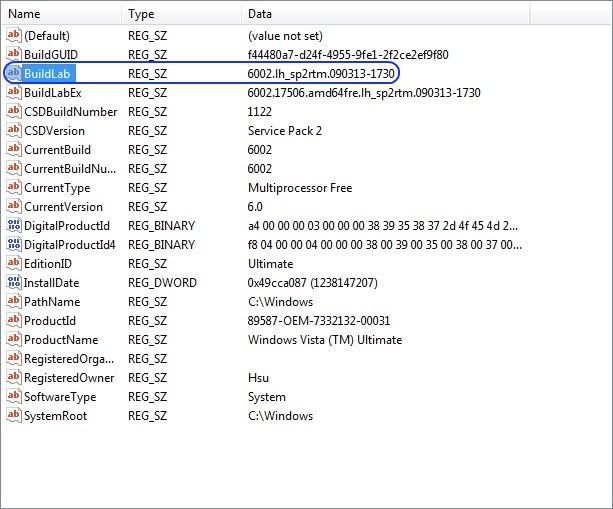
而SP2 當然也包含諸多改進的地方,包括在硬體及安全性上以及各位最看重的系統效能都有所增長
詳見ZDNet (英文) 及友站的報導及討論,這裡就不再贅述了
個人使用此版SP2 最明顯的感受莫過於開啟軟體及其反應的時間相較Vista SP1 又快了一截,而且是有很明顯的感受,不像Vista SP1 那般就是會有一點點遲滯的感覺,光這點就足以讓個人繼續"黏"在SP2 不放了
至於穩定性上則是不在話下,當然個人的使用經驗並不足以適用於所有人的系統上,僅供參考
儘管Vista 的Service Pack 整合步驟不像XP 那般容易,但也沒那麼困難,只是花的時間多了一點而已,本篇教學為參照 http://www.wincert.net/forum/index.php?showtopic=5092 內bjfrog 網友的說明製作而成,另外以中文版的Vista 重新製作一遍,並加上中文註解及說明
製作Vista SP2 整合光碟需要以下的工具或軟體,整合的工作都是在VMWare 內完成
並且教學內所選用的安裝系統為Ultimate 版本
1. Vista 無SP/SP1 原版光碟
2. Vista SP2 Escrow build 版本 (這裡)
3. VMWare 6
4. 利用WAIK 製作一Windows PE 開機片
(1. 下載 @MF;2. 或參考http://www.wincert.net/forum/index.php?showtopic=5092 內的製作教學)
5. vLite 1.2 Final (非必須)
vLite 1.2 依舊可以用來調校我們所整合出來的Vista SP2 哦
調校過後的Vista 只有讚而已
圖一
附註:請預先將SP2 更新檔 (Windows6.0-KB948465-X64.exe 或 Windows6.0-KB948465-X86.exe) 放到您的原版Vista 的ISO 內以利後續的安裝
請在VMWare 內切兩磁區。一個作為安裝系統之用;另一個則作為稍後安裝SP2 後還原為一映像檔。請將系統安裝在第二磁區,原因請參照此篇文章:SlipStream Windows Vista SP1 into DVD ISO Image by Reverse Integration
安裝Vista SP2 需要系統餘有7GB 以上的空間,而安裝原版Vista SP1 約需占用13GB 左右的空間,所以請將您要安裝系統的磁區設大一點,這裡設定為30 GB;剩下的另一個磁區則請至少設定在4~5GB 以上,可容納擷取出來的映像檔即可
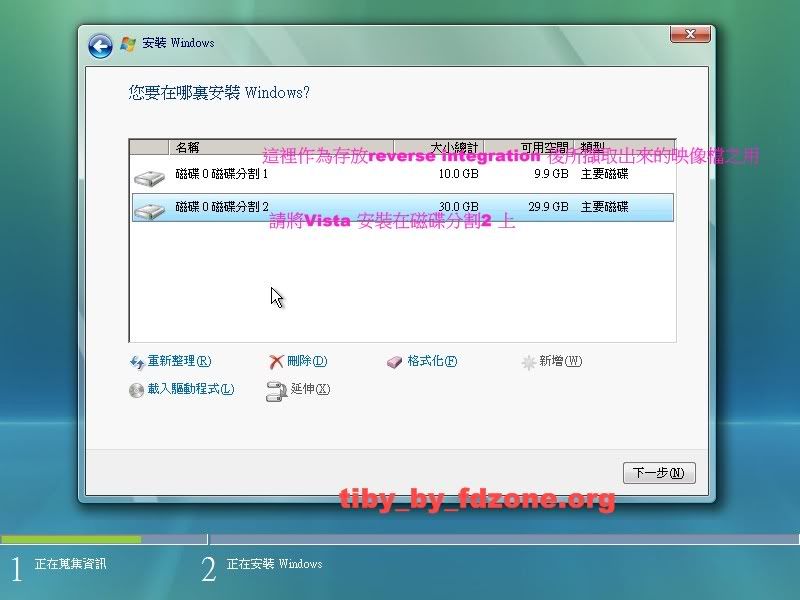
圖二
安裝進行中...
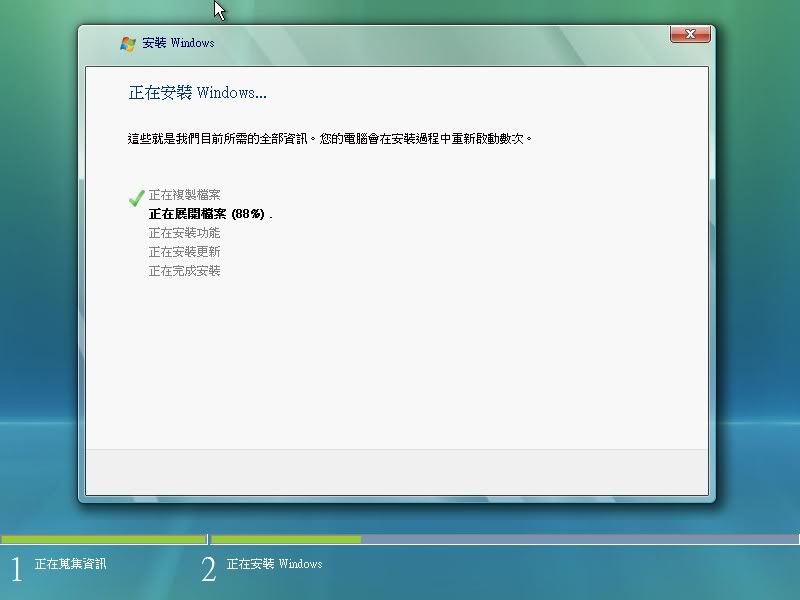
圖三
安裝完成之後進入輸入使用者帳號的畫面,在此畫面下請直接按下Ctrl + Shift + F3 按鍵,系統會立即重新開機進入Sysprep 封裝模式 (如圖四)
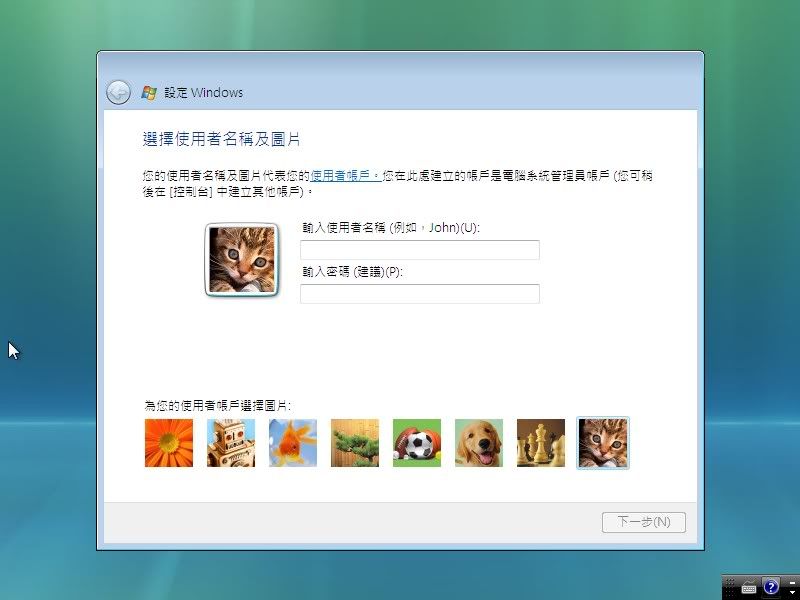
圖四
重新開機進入封裝模式後,請執行我們於先前放到光碟內的SP2 更新檔 (Windows6.0-KB948465-X64.exe 或 Windows6.0-KB948465-X86.exe)
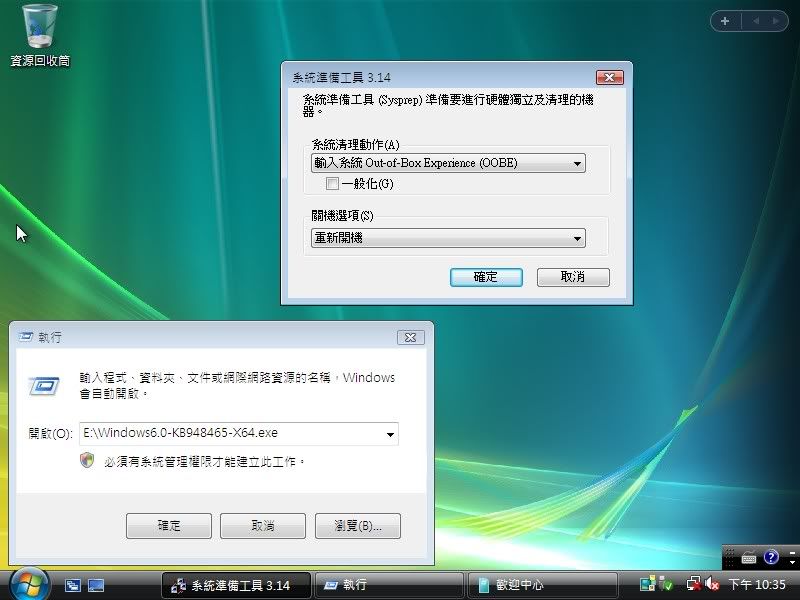
圖五
請保持 "自動重新啟動電腦" 的預設勾選狀態
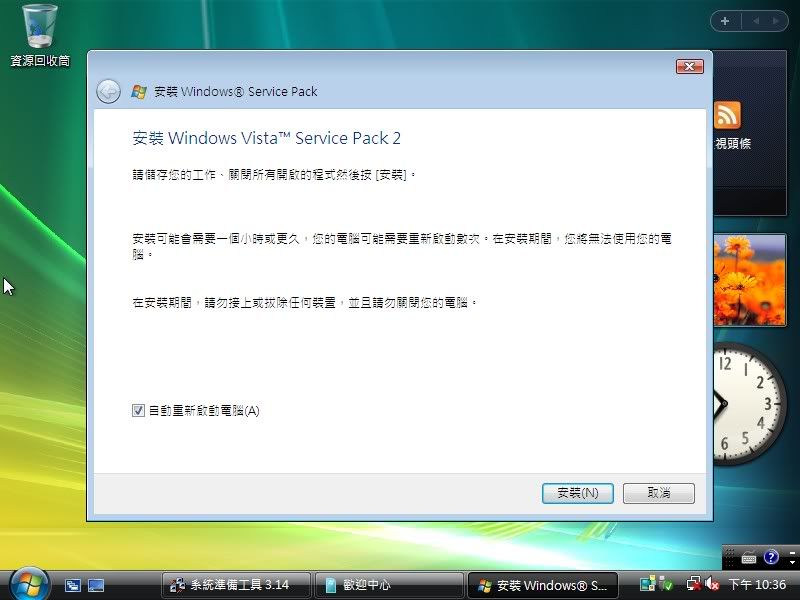
圖六
安裝成功後系統會自動重新開機再次進入桌面
此時我們要進行清除Service Pack 備份檔案的動作
請按下Windows 鍵 + R 開啟 "執行" 視窗後,輸入compcln.exe,按下"確定",便會跳出如下圖的提示視窗
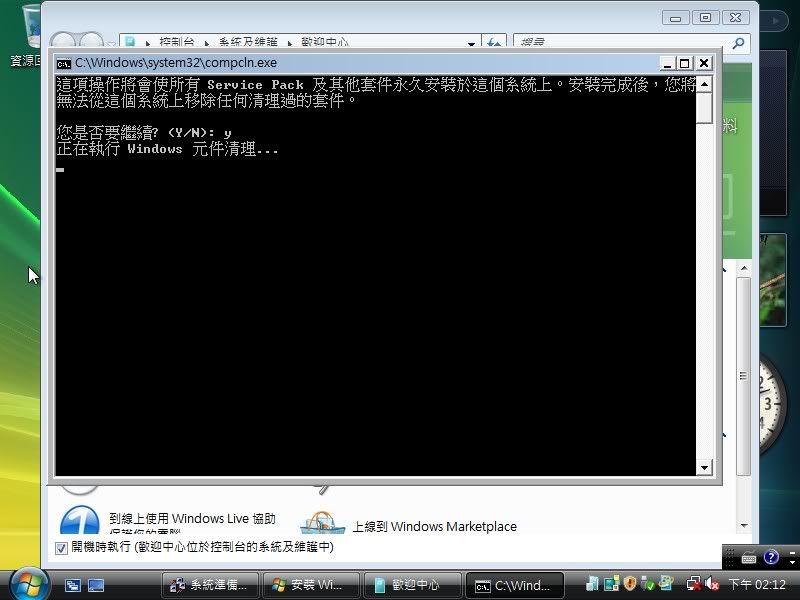
清理前
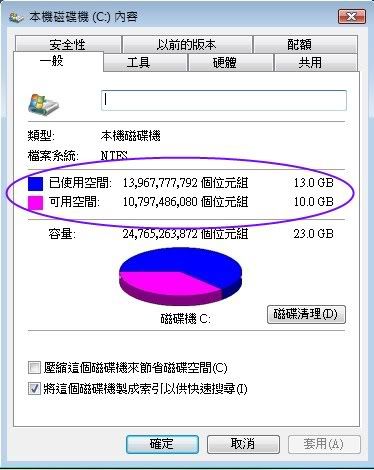
清理後,省下約700MB 的空間
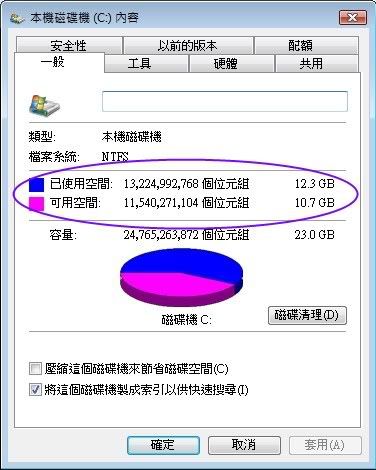
圖七
在清理完Service Pack 備份檔案後,請在 "系統準備工具" 提示視窗內作如下的設定
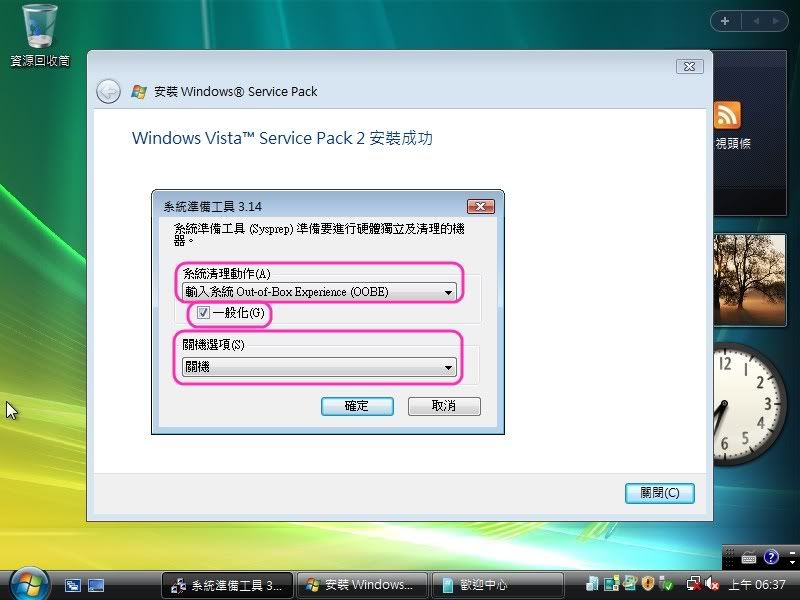
封裝中...

圖八
利用準備工具4. 中的Windows PE 開機片進行開機後進到E:\ 下
輸入此映像檔的製作過程約需耗時50 分 (視系統快慢而定)
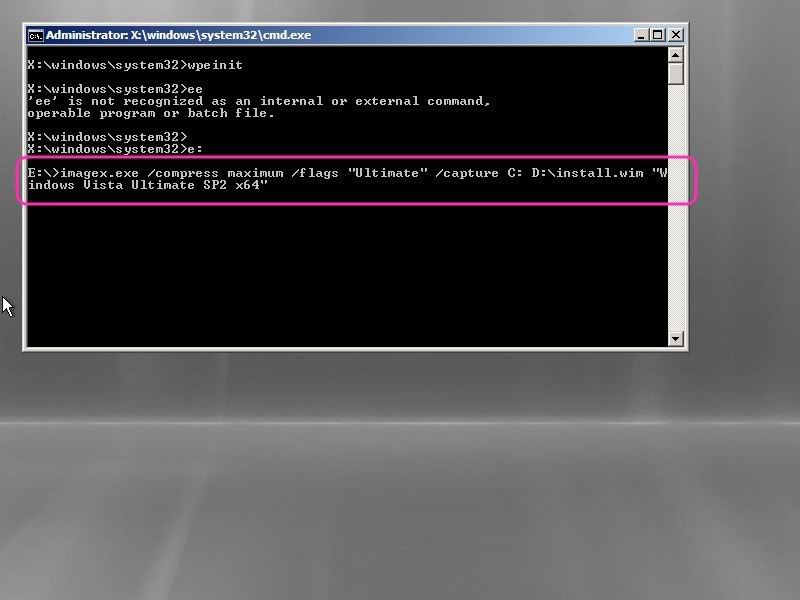
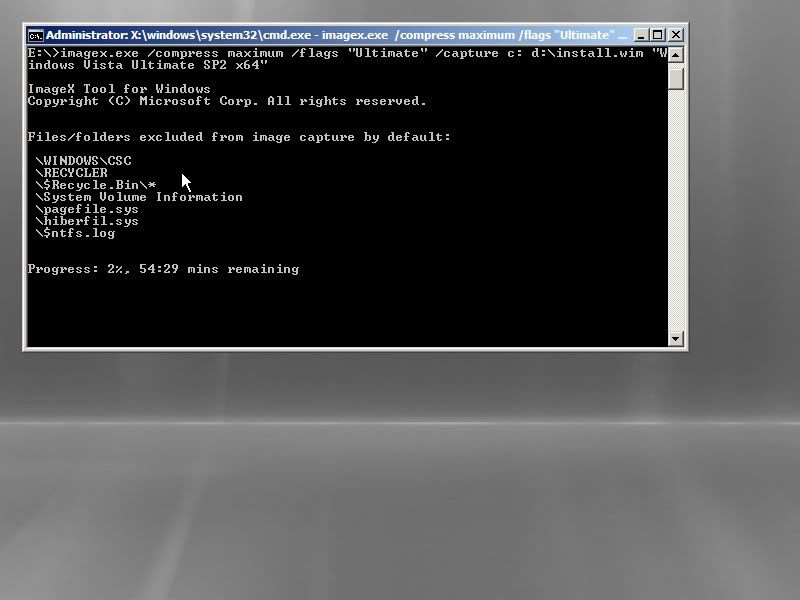
圖九
當出現後代表擷取還原的工作已經完成,便可直接關機 (在VMWare 內)
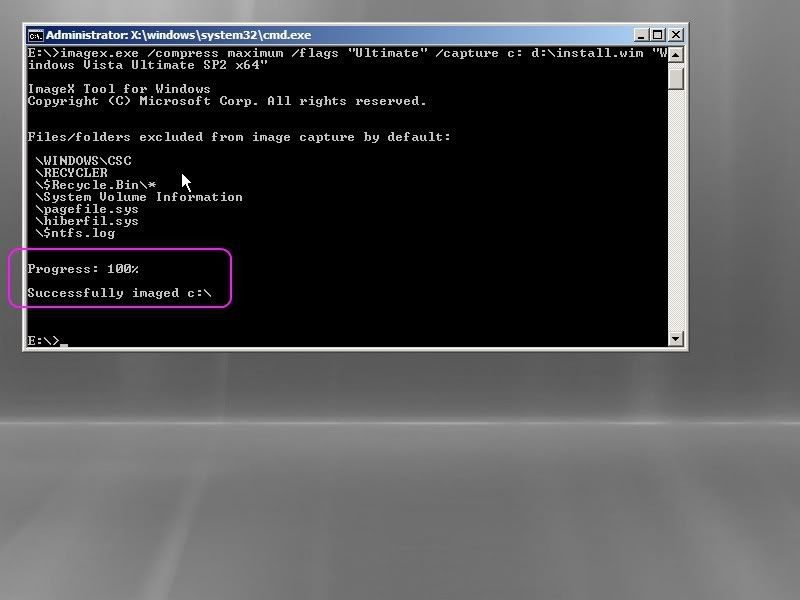
圖十
此時要利用VMWare 內的工具來掛載我們所整合並擷取還原的映像檔
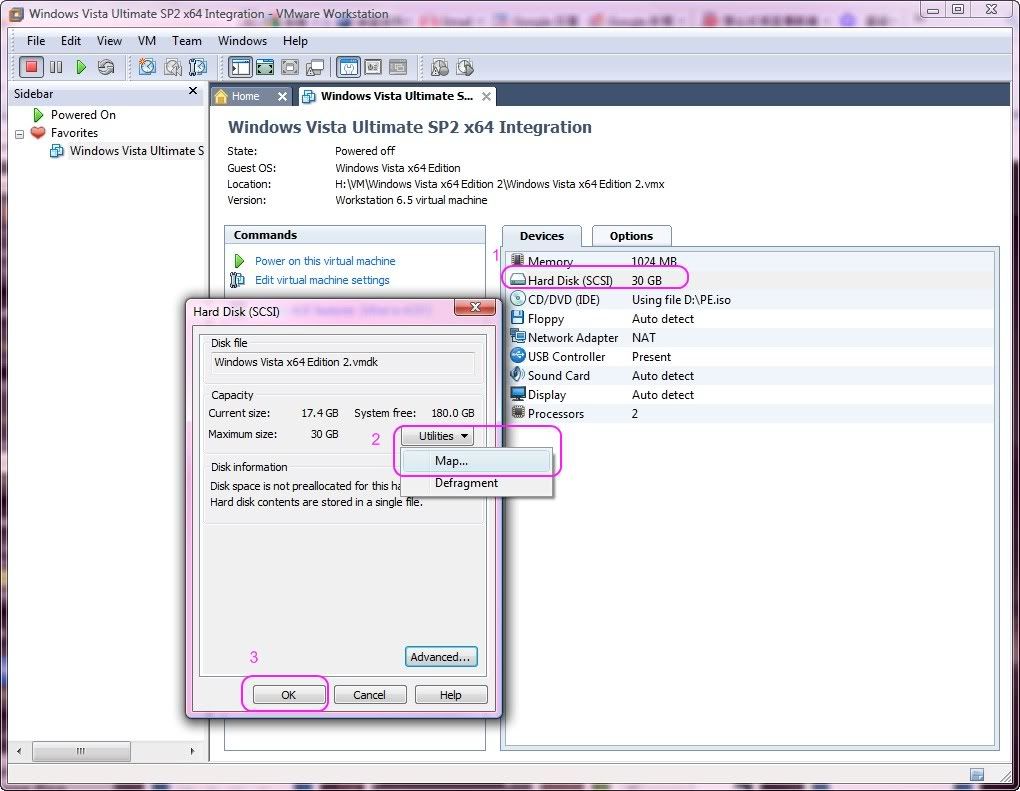
圖十一
於圖十按下OK 後便會自動開啟我們所掛載的磁區分割,看到裡面有一install.wim 檔,就是它啦
以此檔去覆蓋原版Vista 安裝光碟內資料夾sources 的install.wim 原檔後即可
當然您也可以據此再用vLite 去調校出適用您習慣的系統
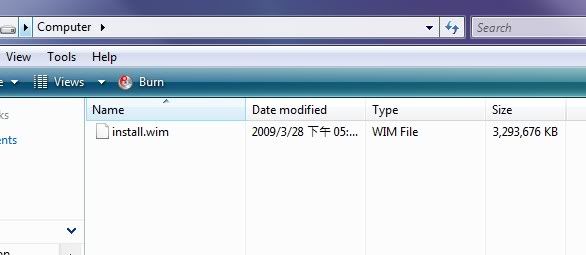

據聞此版也是RTM 版前的最後一版,已經接近是完工的階段了。其版本號為6002.17506.090313-1730,如下圖
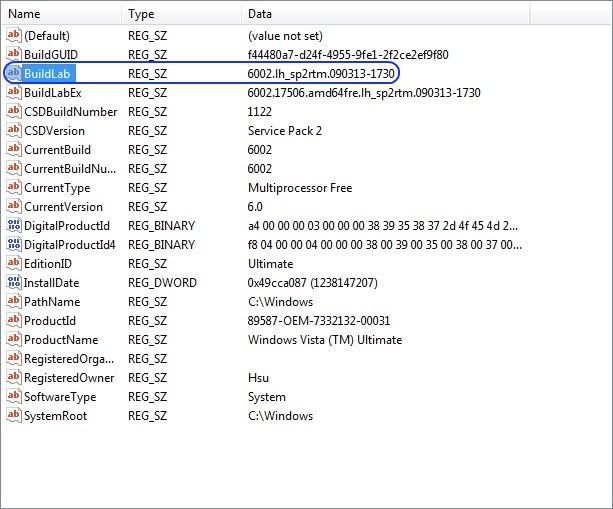
而SP2 當然也包含諸多改進的地方,包括在硬體及安全性上以及各位最看重的系統效能都有所增長
詳見ZDNet (英文) 及友站的報導及討論,這裡就不再贅述了
個人使用此版SP2 最明顯的感受莫過於開啟軟體及其反應的時間相較Vista SP1 又快了一截,而且是有很明顯的感受,不像Vista SP1 那般就是會有一點點遲滯的感覺,光這點就足以讓個人繼續"黏"在SP2 不放了

至於穩定性上則是不在話下,當然個人的使用經驗並不足以適用於所有人的系統上,僅供參考
儘管Vista 的Service Pack 整合步驟不像XP 那般容易,但也沒那麼困難,只是花的時間多了一點而已,本篇教學為參照 http://www.wincert.net/forum/index.php?showtopic=5092 內bjfrog 網友的說明製作而成,另外以中文版的Vista 重新製作一遍,並加上中文註解及說明
製作Vista SP2 整合光碟需要以下的工具或軟體,整合的工作都是在VMWare 內完成
並且教學內所選用的安裝系統為Ultimate 版本
1. Vista 無SP/SP1 原版光碟
2. Vista SP2 Escrow build 版本 (這裡)
3. VMWare 6
4. 利用WAIK 製作一Windows PE 開機片
(1. 下載 @MF;2. 或參考http://www.wincert.net/forum/index.php?showtopic=5092 內的製作教學)
5. vLite 1.2 Final (非必須)
vLite 1.2 依舊可以用來調校我們所整合出來的Vista SP2 哦
調校過後的Vista 只有讚而已

圖一
附註:請預先將SP2 更新檔 (Windows6.0-KB948465-X64.exe 或 Windows6.0-KB948465-X86.exe) 放到您的原版Vista 的ISO 內以利後續的安裝
請在VMWare 內切兩磁區。一個作為安裝系統之用;另一個則作為稍後安裝SP2 後還原為一映像檔。請將系統安裝在第二磁區,原因請參照此篇文章:SlipStream Windows Vista SP1 into DVD ISO Image by Reverse Integration
安裝Vista SP2 需要系統餘有7GB 以上的空間,而安裝原版Vista SP1 約需占用13GB 左右的空間,所以請將您要安裝系統的磁區設大一點,這裡設定為30 GB;剩下的另一個磁區則請至少設定在4~5GB 以上,可容納擷取出來的映像檔即可
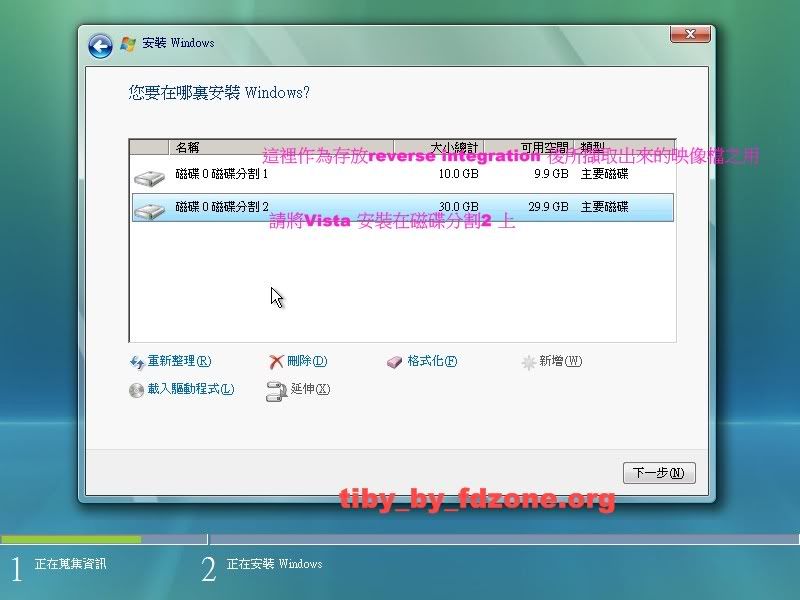
圖二
安裝進行中...
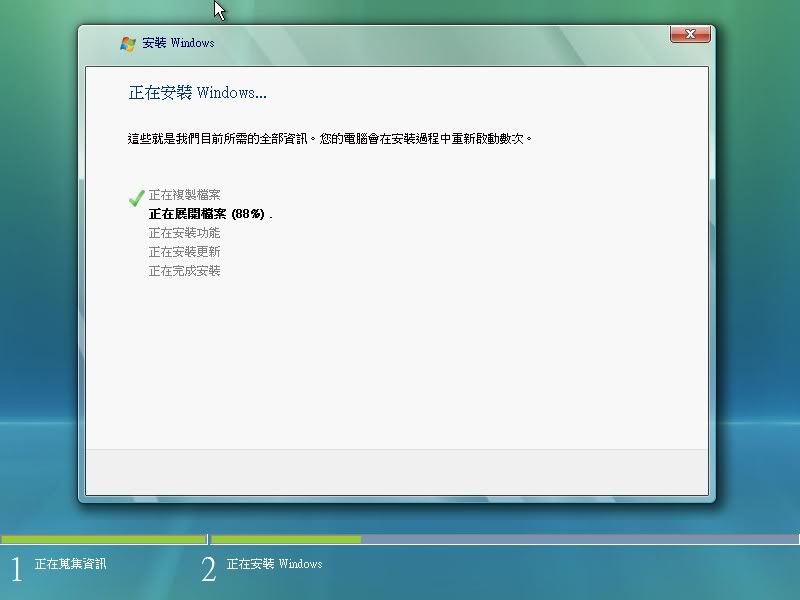
圖三
安裝完成之後進入輸入使用者帳號的畫面,在此畫面下請直接按下Ctrl + Shift + F3 按鍵,系統會立即重新開機進入Sysprep 封裝模式 (如圖四)
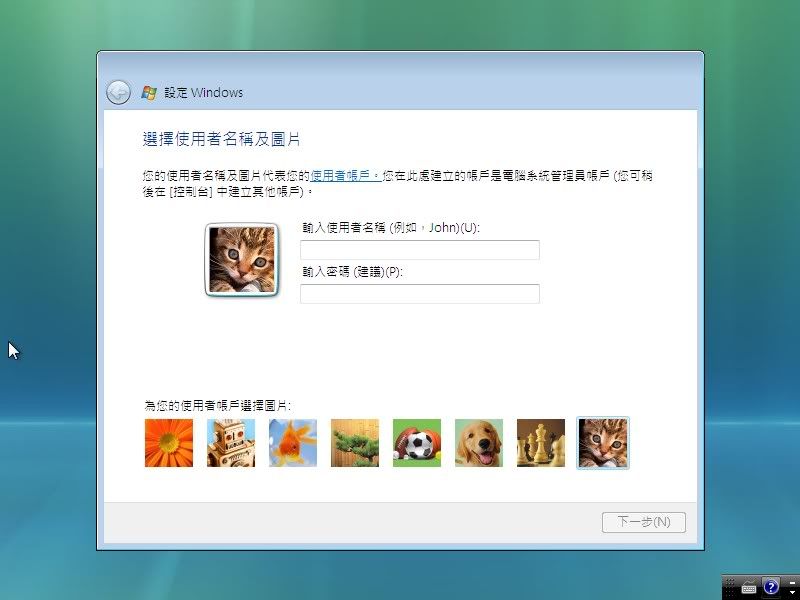
圖四
重新開機進入封裝模式後,請執行我們於先前放到光碟內的SP2 更新檔 (Windows6.0-KB948465-X64.exe 或 Windows6.0-KB948465-X86.exe)
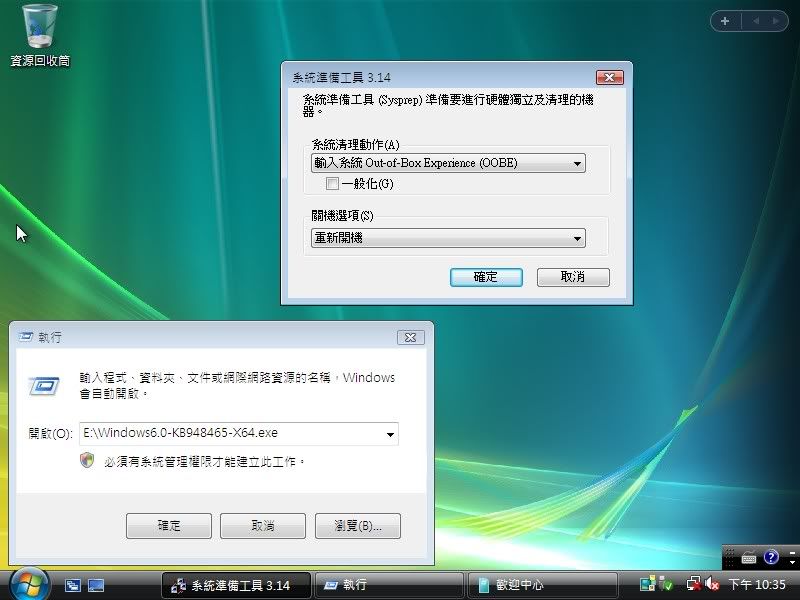
圖五
請保持 "自動重新啟動電腦" 的預設勾選狀態
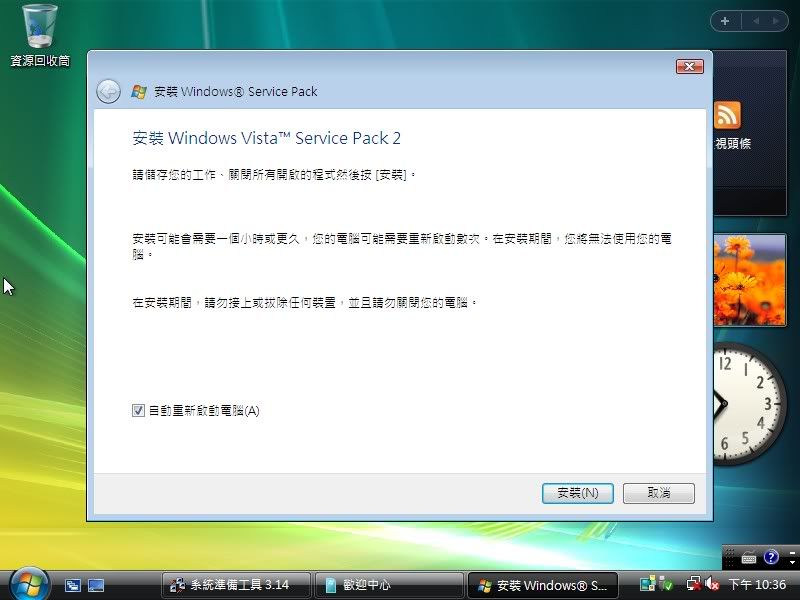
圖六
安裝成功後系統會自動重新開機再次進入桌面
此時我們要進行清除Service Pack 備份檔案的動作
請按下Windows 鍵 + R 開啟 "執行" 視窗後,輸入compcln.exe,按下"確定",便會跳出如下圖的提示視窗
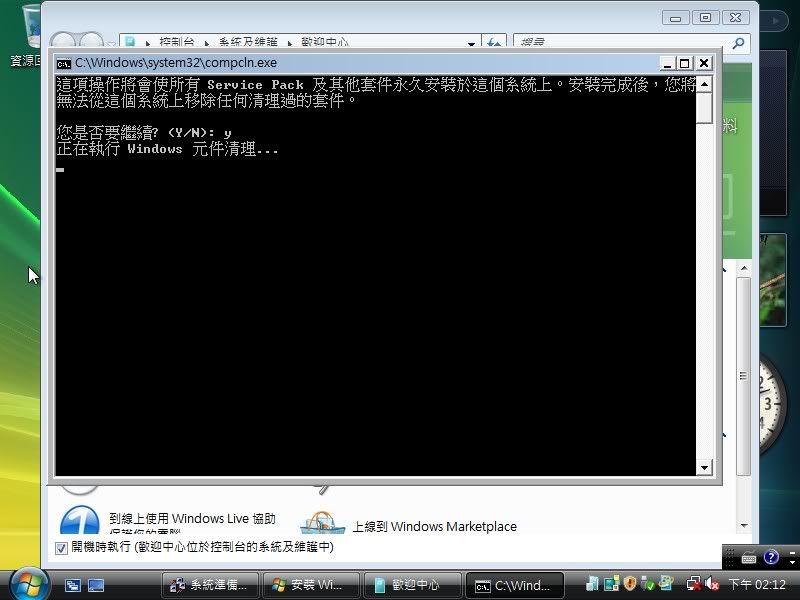
清理前
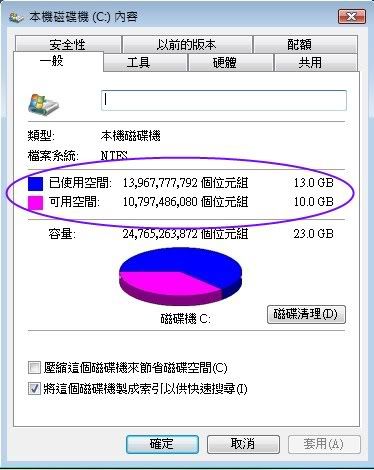
清理後,省下約700MB 的空間
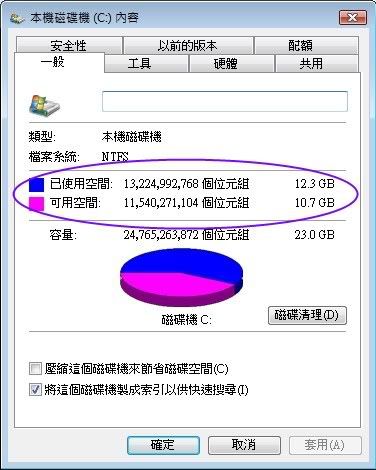
圖七
在清理完Service Pack 備份檔案後,請在 "系統準備工具" 提示視窗內作如下的設定
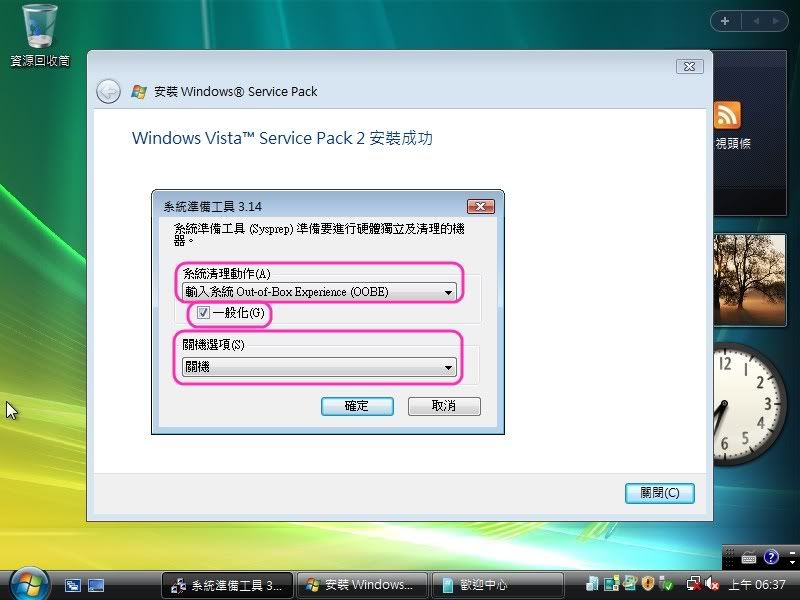
封裝中...

圖八
利用準備工具4. 中的Windows PE 開機片進行開機後進到E:\ 下
輸入
引用:
imagex.exe /compress maximum /flags "Ultimate" /capture C: D:\INSTALL.WIM "Windows Vista Ultimate SP2"
上述flags 後"Ultimate" 字樣為您選定的安裝系統版本
D 槽為安裝系統的磁區 (亦即磁碟分割2)
install.wim 則為所欲保存的映像檔。經此步驟截取並還原回來的系統也就只剩下Ultimate 版本而已
"Windows Vista Ultimate SP2" 此段文字隨個人喜好做任意更改
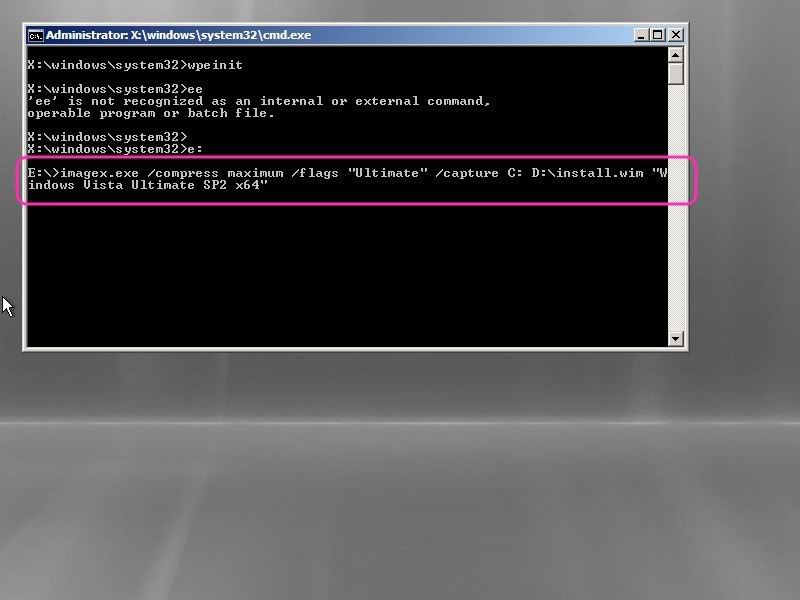
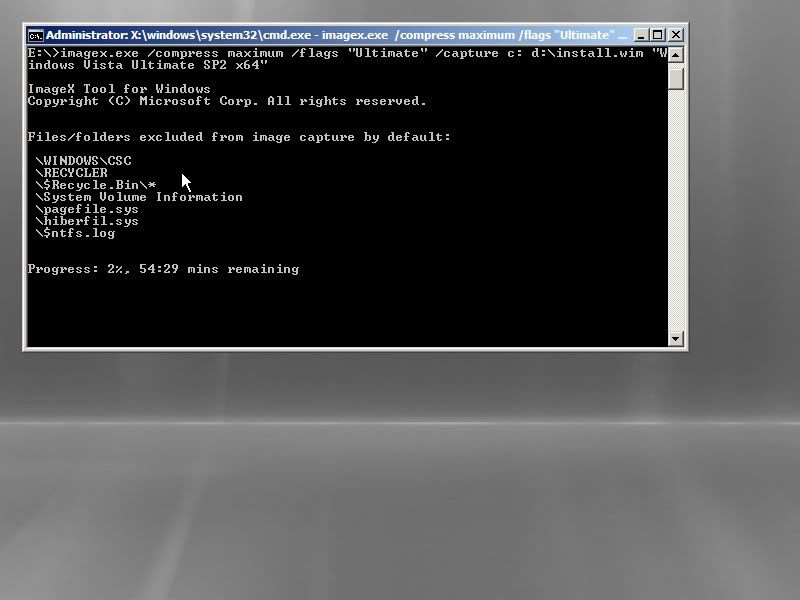
圖九
當出現
引用:
Progress: 100%
Successfully imaged C:\
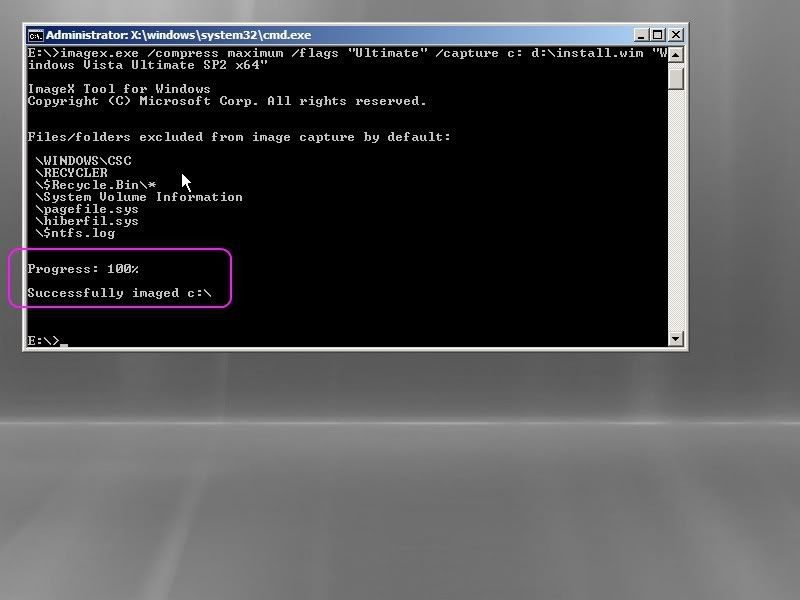
圖十
此時要利用VMWare 內的工具來掛載我們所整合並擷取還原的映像檔
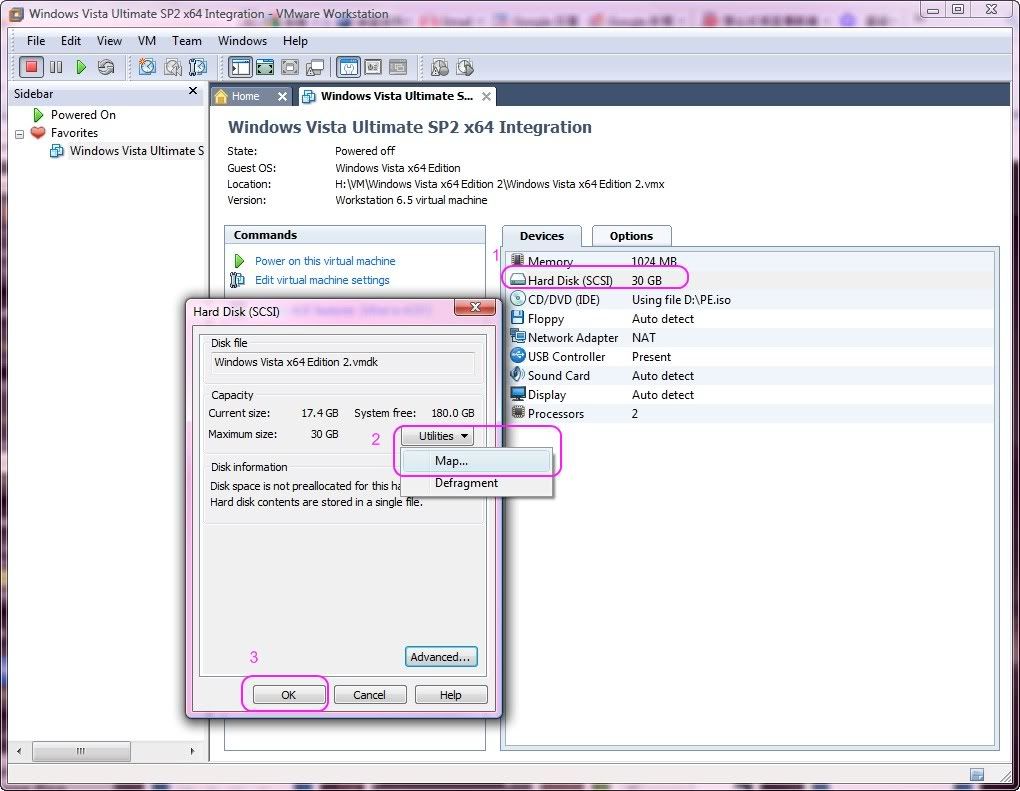
圖十一
於圖十按下OK 後便會自動開啟我們所掛載的磁區分割,看到裡面有一install.wim 檔,就是它啦
以此檔去覆蓋原版Vista 安裝光碟內資料夾sources 的install.wim 原檔後即可
當然您也可以據此再用vLite 去調校出適用您習慣的系統